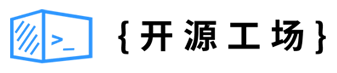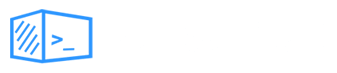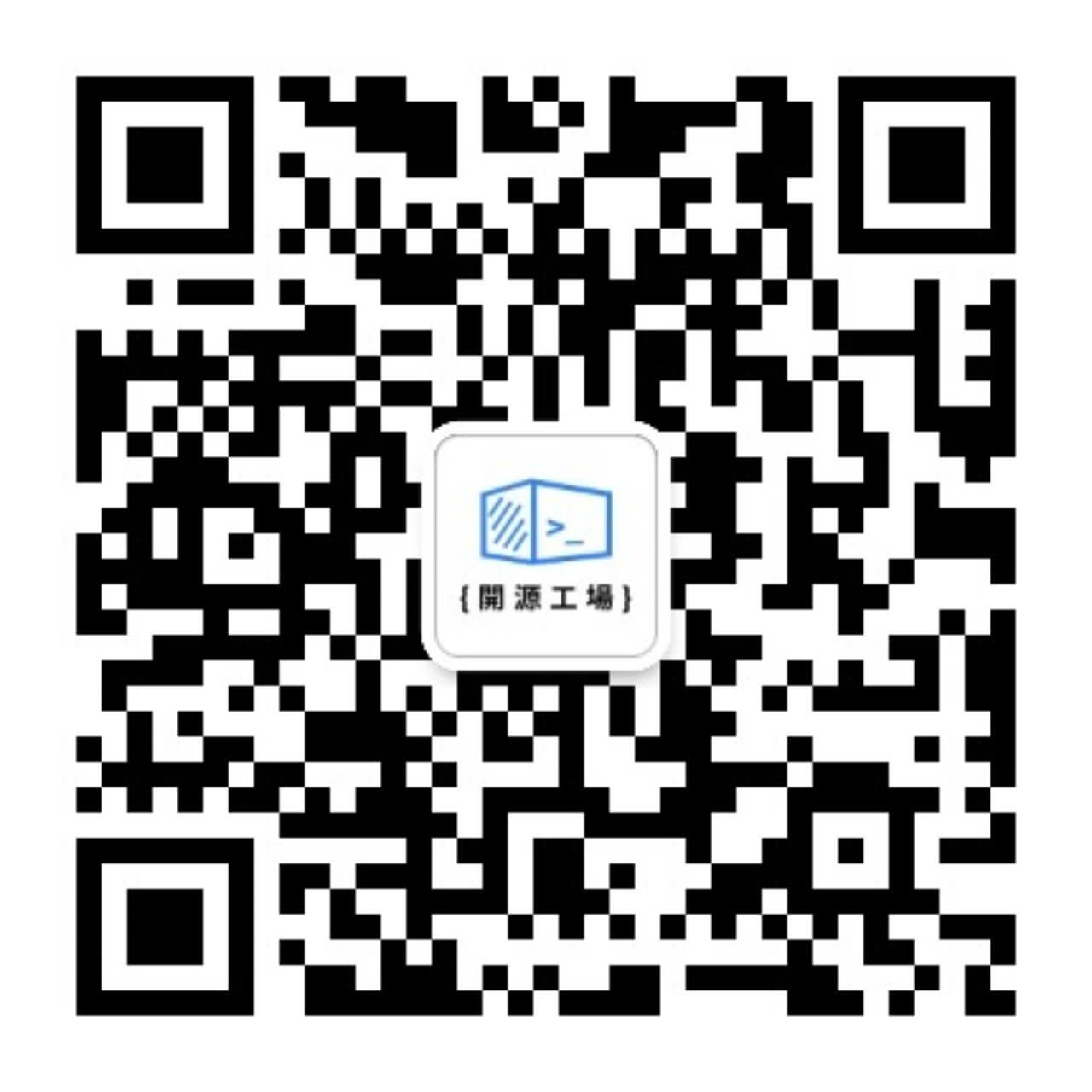Gifski这个开源程序可以将一系列图片或一段视频转化为高质量的gif,高质量是这个程序最大的特色,下面我们将从使用与评价两个方面来介绍这个程序。
使用
Gifski实际上适用于windows,mac以及linux三个平台,唯一不同的是,mac平台上的gifski内置了视频分帧工具,因此可以直接把视频拖入程序窗口即可生成gif,而其它平台上则只能使用第三方程序分帧后才能处理,并且要在命令行中运行。
(在这里插入一张图片,太大自行尝试上传文件:官方实例图片.gif)
不过这并不是什么大问题,还记得开源工场之前的延展ffmpeg吗
https://2025.openingsource.org/553/?这款命令行程序就是完美的分帧工具。下面笔者将以一段视频为例,演示这两个工具的使用教程。
环境:win10
视频源:祖娅纳惜-逆浪春秋,该视频FPS30,更能体现这个工具的性能。
如果你是刚接触命令行工具,请按照以下步骤进行:
将ffmpeg,gifski,准备转换的视频放在同一个文件夹。
按Win+R,输入cmd,打开命令提示行。
输入 X:,X是你的文件夹所在盘符。
输入 cd xxxx/xxxx 即文件夹所在目录。不需要输入盘符。
此时就可以开始调用这两个工具了。
运行cmd,调用ffmpeg,开始分帧:
< ffmpeg -i video.mp4 frame%04d.png>
此处%04d表示会从0001开始计数。如果视频较长可以调大,但不建议,因为太多会极大影响GIF的生成时间,实际上,1000帧就已经要花去十几分钟来生成了。
处理完成后,删掉你不需要的帧。

接下来就要把这些图片整合到一起,成为一张GIF。
运行cmd,调用gifski:
<gifski -o file.gif frame*.png>

友情提示,本机处理1280x720大小的gif的处理速度大概是0.7秒/帧,制作GIF的时候请注意时间。另外这里使用的是默认参数:帧率20。
由于帧率是20较原视频小,因此显得较慢。
程序提供的参数:

这里我们尝试使用30帧速率再次制作,并且取名为h_sped.gif:
gifski -o h_sped.gif --fps 30 frame*.png
效果如下:
(由于gif文件过大,此处仅提供文字描述)
可以发现,到后面会有较为明显的掉帧现象,这有可能是程序的问题,更有可能是电脑性能所限。实际使用中,不建议使用这么大的图片以及这么长的片段,毕竟用户要看这么大的GIF也是得颇费周章。
总体来说gifski是个强大的高质量gif工具,但功能较为单一,且需要先依靠ffmpeg分割为png,操作略显繁琐,而且大小无法进行选取。所以相比之下,如若在windows下则并不推荐使用gifski。可以尝试下面推荐的软件。
而在Linux下ubantu自带的ImageMagick也几乎可以得到完全相同的效果(速度较快,质量高),操作也十分相近,可以说不相上下,同时这两款也都十分依靠ffmpeg。Mac平台下不清楚其他软件的特性,反正gifski同样适用。
实际上,在比较的时候,笔者还发现了一个神奇的集大成者:ScreentoGIF。
它把ffmpeg与gifski整合到了一起,还支持录屏功能,尽管是阉割版,不能支持所有的视频格式,但是也已经非常强力了,还可以手动选择要转化的帧,最关键的是,这是一个窗口程序而不是命令行程序!不懂命令行或者厌烦命令行操作的小伙伴们可有福了,之前的命令行教程权当学习一下吧……(别打死我2333)
还有一个很爽的事:该项目在github上开源。
https://github.com/NickeManarin/ScreenToGif